
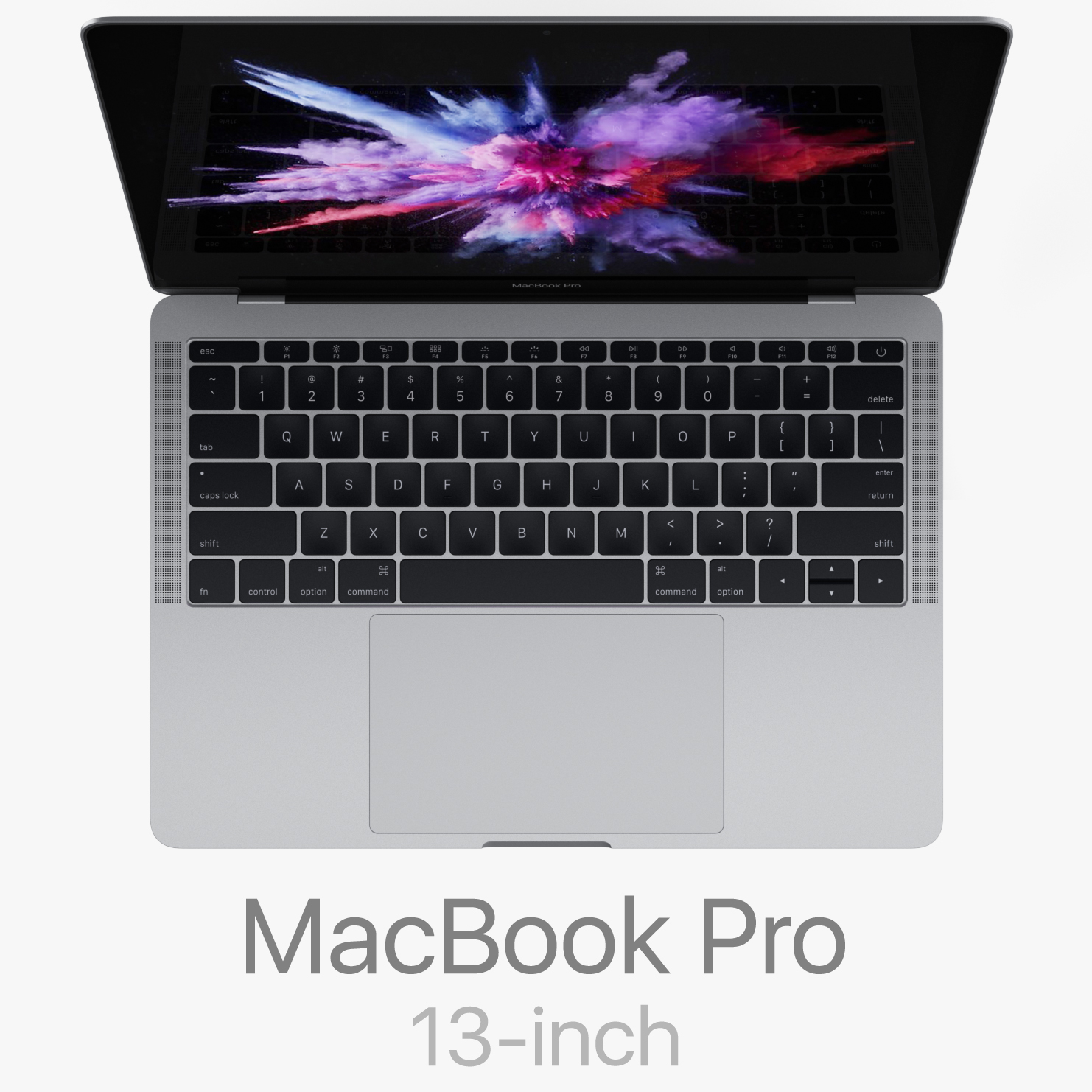
I have lost so much valuable work that way!! Because of this, I have had entire paragraphs of text accidentally highlighted and then totally deleted as soon as I hit the next key for the next letter I am typing. I hate this stupid gimmicky touch bar so much! Nobody is absolutely precise with their fingers while typing, so the touch bar often gets hit by accident. There are a bunch of other goofy uses for Touch Bar too, so it can be worthwhile exploring some of the Touch Bar tips to get a better feel for if the hardware component is compatible with your particular workflow.Īnd if you have any particularly helpful or interesting insight into Touch Bar for MacBook Pro, or perhaps another way to disable the Touch Bar, then share with us in the comments below! If you find yourself wanting to disable the Touch Bar because you don’t like it, you’re annoyed with it, or you don’t find it to be useful, then you might also want to consider customizing the Touch Bar for example if you accidentally hit the Siri button constantly then removing Siri from Touch Bar is quite effective at preventing that, and putting a screen lock button on the Touch Bar is another really nice customization trick. Like most settings, this can be reversed, so if you decide that you prefer to have the ever-changing dynamic nature of the Touch Bar back again simply return to the Keyboard settings and adjust the Touch Bar options to suit your needs. Of course, disabling the Touch Bar is not going to magically give you back a physical Escape key or the other physical buttons that are missing, but it may help you to use the MacBook Pro with Touch Bar keyboard if you’ve found yourself frustrated with it’s behavior, and thus some MacBook Pro with Touch Bar users may appreciate this option. If you don’t like the Touch Bar, then disabling Touch Bar functionality this way is about as close to a normal keyboard experience you can get on the current MacBook Pro lineup, aside from using an external keyboard anyway (if the external keyboard idea appeals to you, then the Apple Magic Keyboard remains fantastic, with a crisp feel, nice key travel, a hardware escape key, and the entire hardware function row of f1 through f12, and no Touch Bar).


Go to the Apple menu and choose “System Preferences”.Regardless, you won’t have the Touch Bar frequently changing to other digital buttons and flashing colors, sliders, thumbnails, and other options on the small touch screen above the keyboard. With this setting, the digital Touch Bar keys will always remain consistent with touch buttons for ESC, brightness down, brightness up, Mission Control, Launchpad, keyboard brightness down, keyboard brightness up, skip audio back, pause / play audio, skip audio forward, mute, volume down, volume up, Siri – or if you customize the Control Strip of the Touch Bar those customizations will appear instead.
#External keyboard for macbook pro 13 mac
By disabling the Touch Bar with the method we will demonstrate here, you will effectively have a static row of keys like a regular Mac keyboard does, no matter what app you’re using or what you’re doing on the Mac.


 0 kommentar(er)
0 kommentar(er)
